win7系统是如今安装人员比较多的一种电脑系统,常常操纵就会瞅见win7系统不显示u盘盘符的麻烦。如若出现win7系统不显示u盘盘符的情景,大家该当怎样应对呢?好多不清楚计算机的朋友们不明了当怎样应对win7系统不显示u盘盘符情景,其实应对这个问题并不困难,下面是全部的处理办法。右键单击“我的电脑”>>“管理”,进入“计算机管理界面”。在“计算机管理界面”中>>“磁盘管理”,可以看到U盘是识别出来了,但没有磁盘盘符号。这里我们给U盘添加个磁盘盘符号下面有一些技术员为大家介绍关于搞定win7系统不显示u盘盘符的问题的图文方案:
方法/步骤
右键单击“我的电脑”>>“管理”,进入“计算机管理界面”。
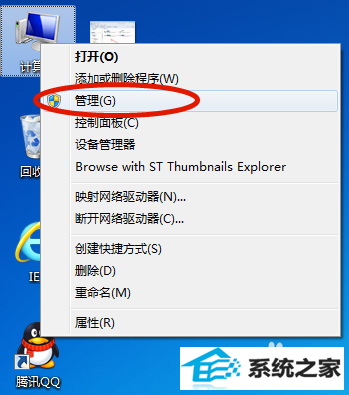
如何解决w7系统不显示u盘盘符图2
在“计算机管理界面”中>>“磁盘管理”,可以看到U盘是识别出来了,但没有磁盘盘符号。这里我们给U盘添加个磁盘盘符号。

如何解决w7系统不显示u盘盘符图3
在界面中,右键单击U盘项>>选择“更改驱动器号和路径”。

如何解决w7系统不显示u盘盘符图4
点击“添加”按钮,进入下一步。
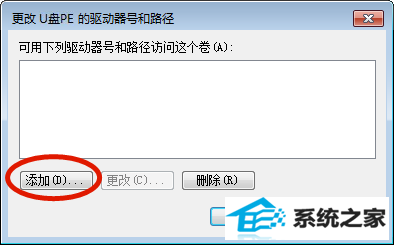
如何解决w7系统不显示u盘盘符图5
选择“分配以下驱动器号”,然后在右侧的下拉框内,选择驱动器磁盘号,然后后点击“确定”按钮。
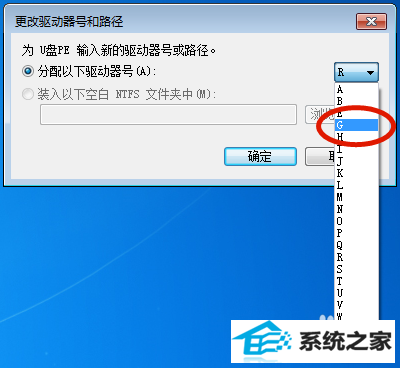
如何解决w7系统不显示u盘盘符图6
最后重新打开“我的电脑”,这个犹抱琵琶半遮面的U盘盘符出现了吧 :)
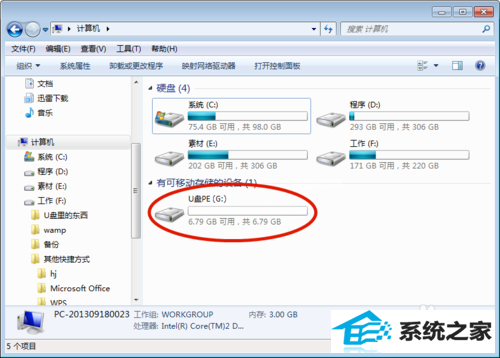
如何解决w7系统不显示u盘盘符图7
