win7系统是如今安装人员比较多的一种电脑系统,常常操纵就会瞅见win7系统总是提示“是否停止运行此脚本”的麻烦。如若出现win7系统总是提示“是否停止运行此脚本”的情景,大家该当怎样应对呢?好多不清楚计算机的朋友们不明了当怎样应对win7系统总是提示“是否停止运行此脚本”情景,其实应对这个问题并不困难,下面是全部的处理办法。1、首先打开win7系统“开始”菜单中的“运行”工具,输入“regedit”,再点击“确定”或者按下“回车键”打开“注册表编辑器”;2、在“注册表编辑器”窗口,依次找到[HKEY_CURREnT_UsER\software\Microsoft\internet Explorer],并右键点击“internet Explorer”,选择新建“项”;
下面有一些技术员为大家介绍关于搞定win7系统总是提示“是否停止运行此脚本”的问题的图文方案:
1、首先打开win7系统“开始”菜单中的“运行”工具,输入“regedit”,再点击“确定”或者按下“回车键”打开“注册表编辑器”;
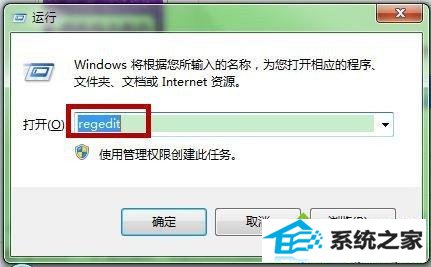
2、在“注册表编辑器”窗口,依次找到[HKEY_CURREnT_UsER\software\Microsoft\internet Explorer],并右键点击“internet Explorer”,选择新建“项”;
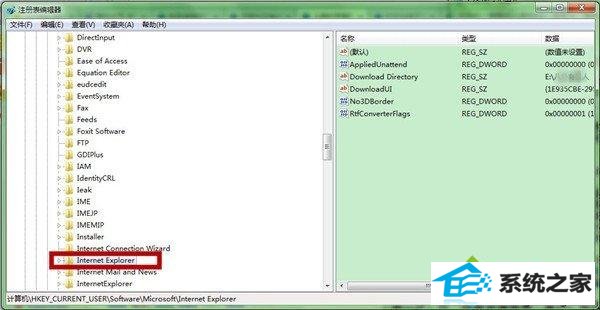
3、将新建“项”重命名为“styles”;
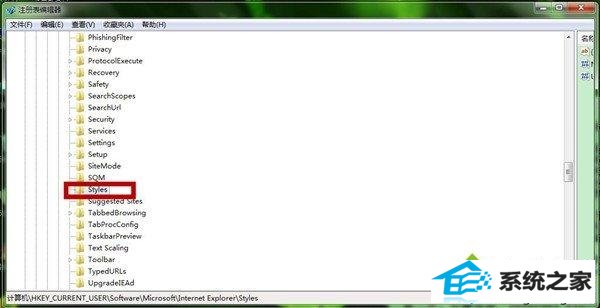
4、在“styles”下,新建“dwoRd(32-位)值”;
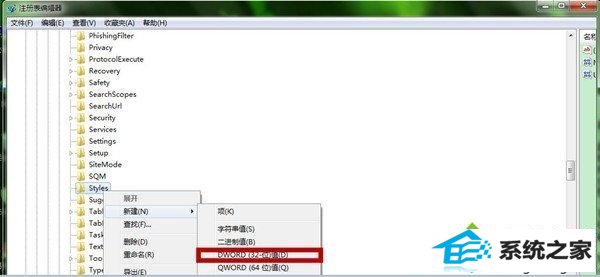
5、将新建的“dwoRd(32-位)值”重命名为Maxscriptstatements;
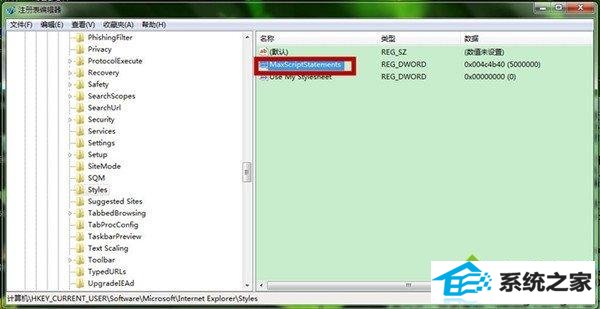
6、双击“Maxscriptstatements”,把其“数值数据”修改为“0xFFFFFFFF”再点击“确定”即可保存。
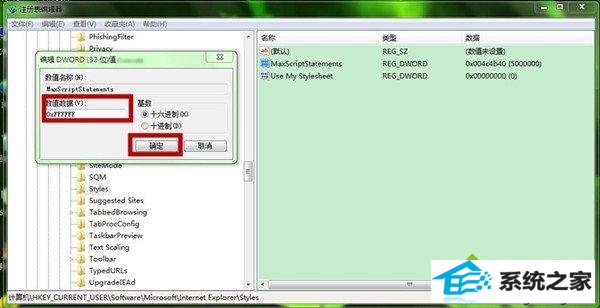
以上操作完成之后“是否停止运行此脚本”的提示窗口就不会再出现了哦,大家不妨试一下,
