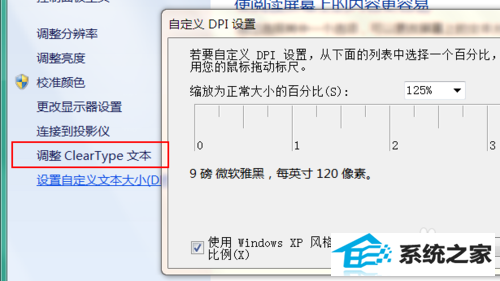win7字体显示不清晰怎么办
1、首先我们点击电脑左下角的开始按钮,也就是圆形符号,然后在弹出的选项中,我们点击“控制面板”,以此打开电脑的控制面板 如图

2、在打开的控制面板设置窗口中,我们点击里面的“字体”选项,就可以打开电脑的字体设置窗口了 如图

3、在打开的字体设置窗口中,我们点击左边的“调整clear Type文本” 如图

4、新打开的网页里,我们勾选“启用Clear Type”,然后点击“下一步” 如图

5、在新打开的窗口中,选择对应你电脑的屏幕分辨率,然后点击“下一步”如图
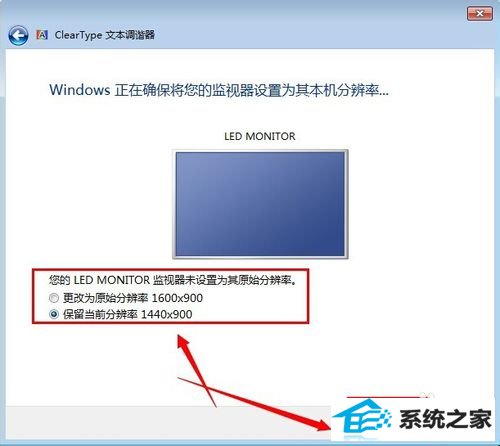
6、然后选择你看起来比较看得清晰的文本,在点击“下一步” 如图

7、在一次 选择你看起来比较看得清晰的文本,在点击“下一步” 如图
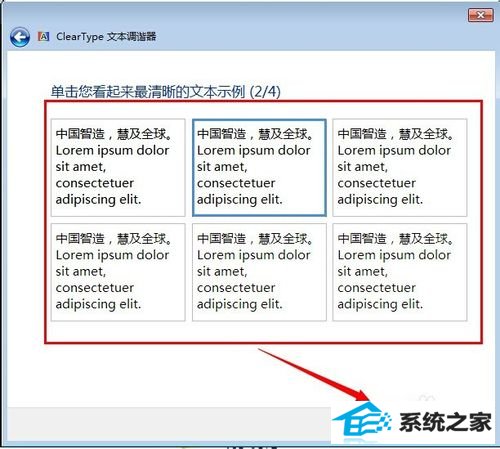
8、点击“完成”,即可完成所有的操作步骤,这时看电脑文本里的字体,就应该比之前的清晰了 如图
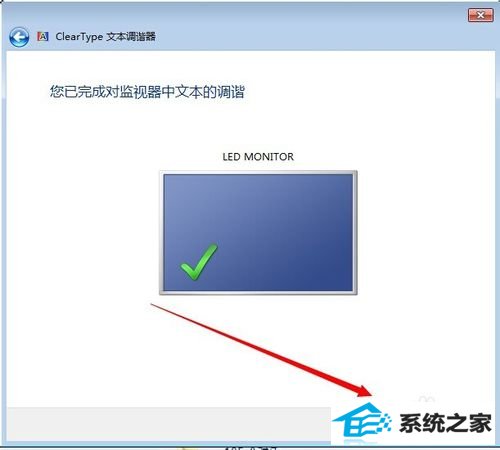
win7字体大小怎么设置
1、鼠标在桌面上点击右键,就会出现个性化设置。
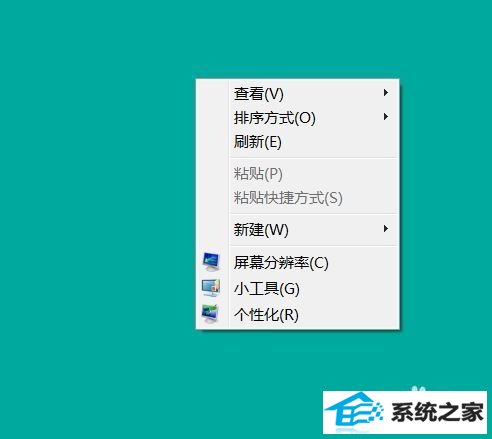
2、点击个性化。在进入个性化设置,就会看到左下角有个“显示”选项。

3、点击进入“显示”。就会电脑默认字体大小为较小。选中中等,再点击右下角的应用。电脑的字体待你注销或者重启后,电脑字体就变的明显大了。
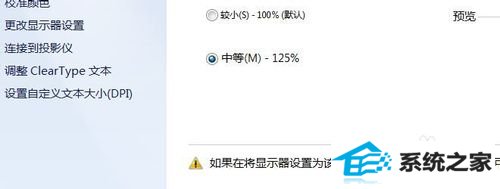
4、如果还是觉得字体小。那么在同样的该设置页面。点击左边的自定义文本大小,设置缩放比例。百分百越大,字体越大。